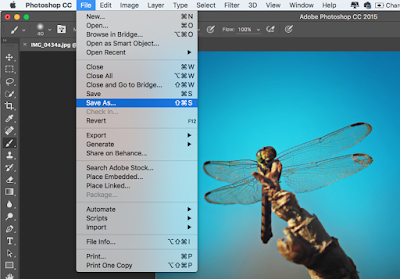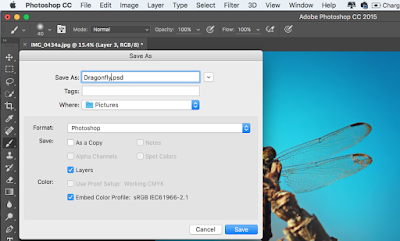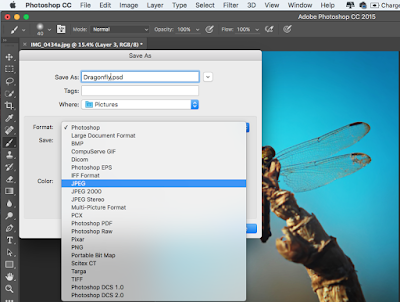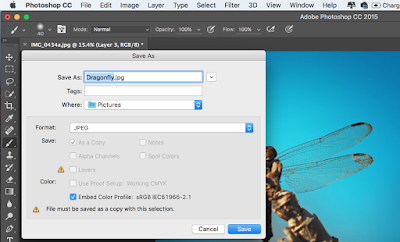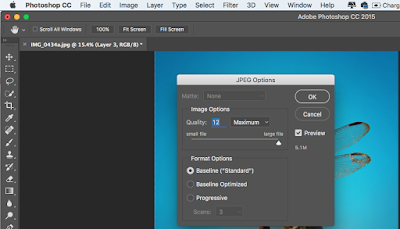Before you exit Photoshop CS CC 2015, you want to save your file on your hard drive or other media Flash Disk or etc. Don't worry if you forget to do this; Photoshop won't let you exit without first asking you if you want to save any files that you've changed or newly created.
You'll use the Save As command to save files in the PSD format, as well as other common formats like JPEG and PNG.
To save a file with Save As:
1. With the image open in Photoshop, select File Save As.
Save As.
 Save As.
Save As.
2. A dialog box will appear. Type the desired file name, then choose a location for the file. You'll want to use a new file name to avoid accidentally overwriting the original file.
3. Click the Format menu and choose the desired file format. In our example, we'll save this image as a JPEGfile. If you're saving as a PSD file, make sure the Layers option is checked. However, most other formats won't allow you to select this option.
5. Some file formats, such as JPEG and TIFF, will give you additional options when saving. Select the desired quality level, then click OK to save the image.
If you've already saved your project as a PSD file, you can select File Save or press Ctrl+S on Windows and (Command+S on a Mac) to save your progress at any time. However, if you're working with another format such as JPEG, we recommend using Save As to avoid overwriting your original file.
Save or press Ctrl+S on Windows and (Command+S on a Mac) to save your progress at any time. However, if you're working with another format such as JPEG, we recommend using Save As to avoid overwriting your original file.
 Save or press Ctrl+S on Windows and (Command+S on a Mac) to save your progress at any time. However, if you're working with another format such as JPEG, we recommend using Save As to avoid overwriting your original file.
Save or press Ctrl+S on Windows and (Command+S on a Mac) to save your progress at any time. However, if you're working with another format such as JPEG, we recommend using Save As to avoid overwriting your original file.
This is video youtube for easy