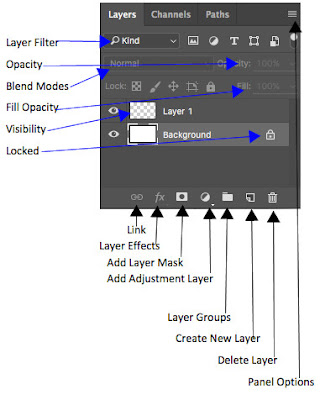About photoshop layers
Photoshop layers are like sheets of stacked acetate. You may see via obvious regions of a layer to the layers under. You move a layer to position the content material at the layer, like sliding a sheet of acetate in a stack. You may additionally alternate the opacity of a layer to make content material in part obvious.
A layer is simply one photograph stacked on pinnacle of each other, photoshop layers are like sheets of stacked acetate. You may see thru apparent areas of a layer to the layers underneath. You glide a layer to put the content material at the layer, like sliding a sheet of acetate in a stack. You may additionally exchange the opacity of a layer to make content in part apparent.
Photoshop layers are like sheets of stacked acetate. You may see through transparent areas of a layer to the layers underneath. You move a layer to position the content material at the layer, like sliding a sheet of acetate in a stack. You may additionally exchange the opacity of a layer to make content fabric in part obvious.
You use layers to perform duties along with compositing more than one pictures, including text to an photograph, or including vector photograph shapes. You could observe a layer fashion to feature a unique impact which encompass a drop shadow or a glow.
Layers panel
Photoshop’s layers panel is a powerful tool that allows you do many particular topics for your layed compositions. Next we're able to take a look at the photoshop layers pallete.
A layer is simply one photograph stacked on pinnacle of each other, photoshop layers are like sheets of stacked acetate. You may see thru apparent areas of a layer to the layers underneath. You glide a layer to put the content material at the layer, like sliding a sheet of acetate in a stack. You may additionally exchange the opacity of a layer to make content in part apparent.
Photoshop layers are like sheets of stacked acetate. You may see through transparent areas of a layer to the layers underneath. You move a layer to position the content material at the layer, like sliding a sheet of acetate in a stack. You may additionally exchange the opacity of a layer to make content fabric in part obvious.
You use layers to perform duties along with compositing more than one pictures, including text to an photograph, or including vector photograph shapes. You could observe a layer fashion to feature a unique impact which encompass a drop shadow or a glow.
Layers panel
Photoshop’s layers panel is a powerful tool that allows you do many particular topics for your layed compositions. Next we're able to take a look at the photoshop layers pallete.
Have you ever ever puzzled what all of the parts of a layers panel do? Here's a display screen grab of the layers panel. I’ll explian what all of the elements are here.
Layer filter out: this permits you to cover layers based on different things. Makes it simpler to locate the layers that you need to work with.
Opacity: 0= transparant one hundred = absolutely opaque. Press range keys on keyboard to immediately set to multiples of 10, or alter the slider for an specific quantity of transparency on every layer.
Mixture modes: trade those to alternate the manner that the selected layer blends with the layers below it. Excellent for compositing and special effects. (with the pass device decided on, press shift+ or shift- to cycle thru blending modes.
Fill opacity: adjusts the quantity of opacity of the pixels handiest, however any layer patterns are uneffected and remain one hundred% opaque.
Visibility: if the attention is displaying that layer is seen. Click on the eye and the layer will nonetheless be there however invisible till you click on on the attention again.
Locked: the padlock manner that some thing is locked inside the layer. (additionally click on inside the four icons inside the “lock” next to fill opacity to ensure matters editable of locked). Right here are the various things that can be locked/unlocked.
Lock all: if the container is checked the layer is definitely included from any enhancing.
Lock role: you can make any adjustments besides for transferring the photo.
Lock picture pixels: you can not draw on this layer if checked.
Lock transparent: you could paint on this layer however now not in which it is transparent.
Useful gear at the bottom of the panel
Link: enabled you to hyperlink layers. Those will all circulate together except unlinked.
Layer results (styles): computer graphics carried out for your photograph layer. Cited by using the little f. Every effect can be indexed. A couple of consequences may be used straight away.
Add layer mask: that is the button to press to feature a layer masks to the currently selected layer. Lets in you to paint away components of your layer with out unfavorable your unique image.
Upload adjustment layer: the best way to apply image adjustments. There can alternate the coloration or tone of an photograph. All layers are affected underneath an adjustment layer (unless clipped). This is a great option to the usage of photograph>adjustments due to the fact adjustment layers are non-unfavourable and re editable.
Layer agencies: a good organizational tool. This places layers right into a folder. You could pick out multiple layers and press cmd/ctrl+g to place them in a group, or create a group with the aid of clicking this icon. Layers may be dragged in or out of businesses within the layers panel.
Create new layer: press this icon to create a new layer. Drag an existing layer into this icon to create a reproduction of that layer,
Delete layer: drag a layer into this icon to get rid of it. Or select the layer after which press this icon to get the equal end result.
Panel options: this can open a drop down menu that provides a number of options, many that aren’t indexed everywhere else.
In photoshop there are some of specific varieties of layers. They may be normally indicated by icons, here is what all of them do.
Layer organization: this places layers right into a folder. Layers may be dragged in or out of companies in the layers panel.
Kind layer: similar to an photograph layer, except this residue contains type that can be edited; (trade person, color, font or length)
Adjustment layer: an adjustment layer is changing the shade or tone of all of the layers underneath it. To handiest affect th layer at once under it (an ignore the opposite underlying layers): pass your pointer on the line between the adjustment layer and the layer without delay below it, maintain down alt/option. You will see a image seem. Click on to restriction the adjustment. (clip to layer) do the identical aspect once more to toggle this selection off.
Layer style: an effect has been applied. Click the eye to show it on or off. Double click on “outcomes” to open the layer styles alternatives.
Layer mask: permits you to color at the masks to reveal and display quantities of the photo.
Smart object: a special sort of layer that is virtually a field that can maintain; more than one (or 1) layers, vectors for illustrator, raw documents, video, 3-d or many different sorts of gadgets. To study clever items intensive,
Layer Tips, Tips for working with Photoshop Layers:
Click to select a layer
Cmd/Ctrl+click to select multiple layers
Drag your curser through the eye incons to turn the visibility on or off on multiple layers
Cmd/Ctrl+ J to copy a layer
Cmd/Ctrl+ J to copy a selection to a new layer
Cmd/Ctrl+Shift + J to Move a selection to a new layer
Click the padlock icon on the background to convert it to a regular layer
Press Cmd/Ctrl+G to Move all the selected layers into a new group
Cmd+Option+Shift+E (Ctrl+Alt+Shift+E windows) to create a new merged layer above all the other layers
Hold Option/Alt while adding a mask to create an inverted layer mask
You can drag elements from the layers panel into other documents
Hold down Option/Alt and click the pane between two layers to clip the contents of the top layer into the transparencey of the layer underneath it
Choose the move tool “V key” Press Shift + “+” to cycle through all the blending modes. Shift + “-” to cycle in reverse.
Ill see if I have time to keep adding to this list. If you like this kinds of tips, subscribe to our newsletter for more.